Instalasi Ubuntu 15.04 (Vervet Vivid) Desktop pada UEFI Firmware Sistem
Ubuntu
15.04, dengan nama kode Vervet Vivid, non-LTS, akhirnya telah dirilis
untuk Desktop, Server, Cloud dan contoh dan rasa lainnya. Versi ini dilengkapi dengan sembilan bulan dukungan dan beberapa
perubahan menarik, yang paling menonjol menjadi penggantian layanan init
Upstart dengan layanan systemd, Linux 3.19 Kernel, MariaDB 10,0, LXC
1.1 dan LXD 0,17.
 |
Sadarilah
bahwa semua instalasi sistem yang dibuat dari urutan UEFI booting
mengasumsikan bahwa hard drive Anda akan dipartisi dalam gaya GPT,
terlepas dari ukuran disk Anda. Juga, cobalah jangan menonaktifkan Boot Aman dan Cepat Boot pilihan
dari pengaturan UEFI (jika didukung), terutama jika Anda mencoba untuk
boot dari USB UEFI bootbale kompatibel berkendara dibuat dengan Rufus
utilitas.
Persyaratan
Ambil Ubuntu 15.04 ISO image, yang dapat diperoleh dari link berikut:
http://releases.ubuntu.com/15.04/Ubuntu Panduan Instalasi 15.04 DesktopInstalasi Ubuntu 15.04 dengan cukup sederhana dan mudah seperti rilis sebelumnya. Namun, jika Anda boot dan menginstal sistem pada mesin UEFI Firmware, selain partisi klasik Anda perlu memastikan bahwa Anda membuat partisi EFI standar yang diperlukan untuk boot loader untuk lulus petunjuk lebih lanjut untuk Linux Grub.1. Langkah pertama yang perlu Anda ambil untuk menginstal Ubuntu 15.04 adalah untuk membakar image ISO Ubuntu atau membuat UEFI kompatibel USB drive, menempatkan media bootable ke dalam drive yang sesuai Anda, kemudian masukkan pengaturan UEFI dan menonaktifkan Boot Aman dan Cepat Boot Pilihan dan menginstruksikan mesin Anda untuk me-restart dalam UEFI dengan tepat bootable CD / USB drive.2. Setelah boot mesin media, layar Grub akan muncul di layar Anda. Dari sini memilih Install Ubuntu dan tekan Enter untuk melanjutkan.Booting Layar
http://releases.ubuntu.com/15.04/Ubuntu Panduan Instalasi 15.04 DesktopInstalasi Ubuntu 15.04 dengan cukup sederhana dan mudah seperti rilis sebelumnya. Namun, jika Anda boot dan menginstal sistem pada mesin UEFI Firmware, selain partisi klasik Anda perlu memastikan bahwa Anda membuat partisi EFI standar yang diperlukan untuk boot loader untuk lulus petunjuk lebih lanjut untuk Linux Grub.1. Langkah pertama yang perlu Anda ambil untuk menginstal Ubuntu 15.04 adalah untuk membakar image ISO Ubuntu atau membuat UEFI kompatibel USB drive, menempatkan media bootable ke dalam drive yang sesuai Anda, kemudian masukkan pengaturan UEFI dan menonaktifkan Boot Aman dan Cepat Boot Pilihan dan menginstruksikan mesin Anda untuk me-restart dalam UEFI dengan tepat bootable CD / USB drive.2. Setelah boot mesin media, layar Grub akan muncul di layar Anda. Dari sini memilih Install Ubuntu dan tekan Enter untuk melanjutkan.Booting Layar
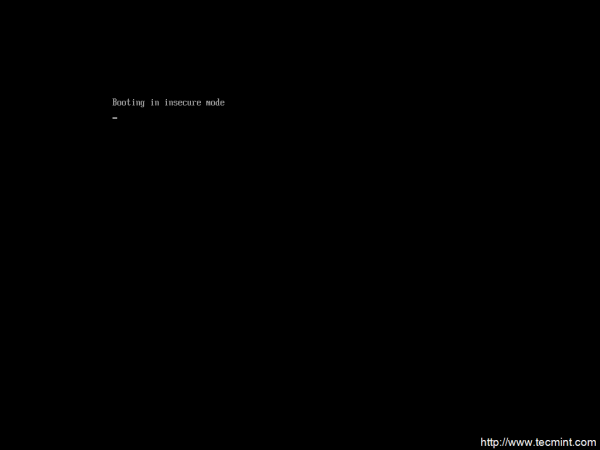 |
Booting Layar
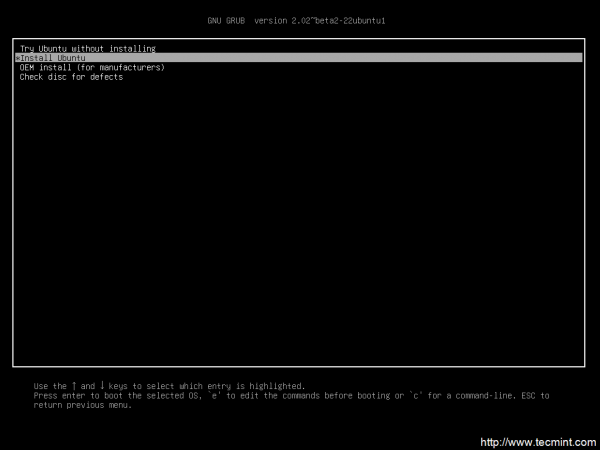 |
Ubuntu Grub menu
3. Pada langkah berikutnya, pilih Bahasa untuk sistem anda dan tekan tombol Continue untuk bergerak maju.Pilih Install Bahasa
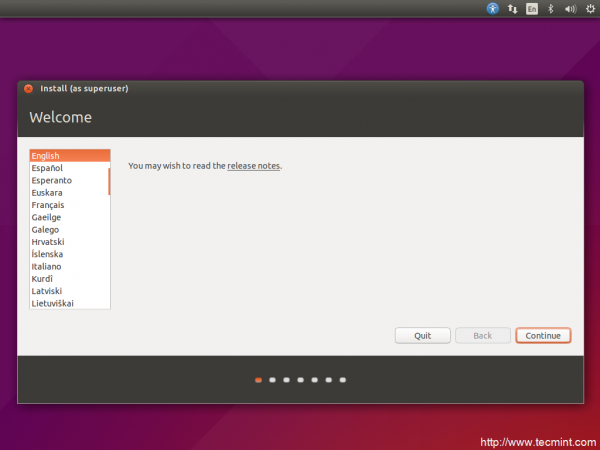 |
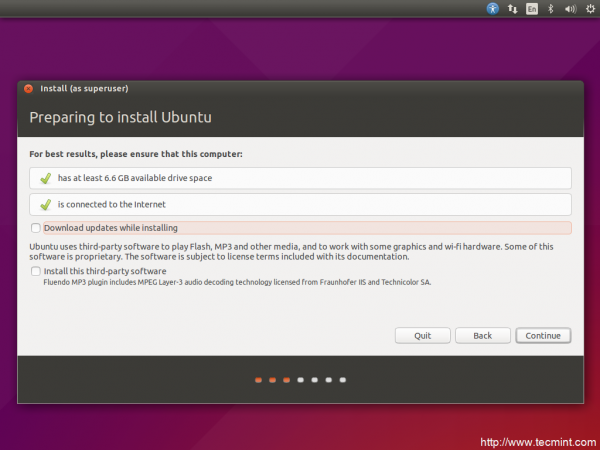 |
Persiapan untuk Menginstal Ubuntu
5. Pada langkah berikutnya Anda harus memilih jenis instalasi. Untuk memastikan bahwa Ubuntu tidak makan semua ruang hard disk ketika
menginstal sistem menggunakan opsi pertama, Erase disk dan Install
Ubuntu, memilih opsi terakhir dengan Sesuatu yang lain dan tekan tombol
Lanjutkan.
Pilihan ini adalah yang paling aman dan fleksibel dalam hal ini Anda
mungkin ingin melestarikan beberapa ruang disk dan menginstal Sistem
Operasi lainnya di dual-boot setelah Anda menginstal Ubuntu.
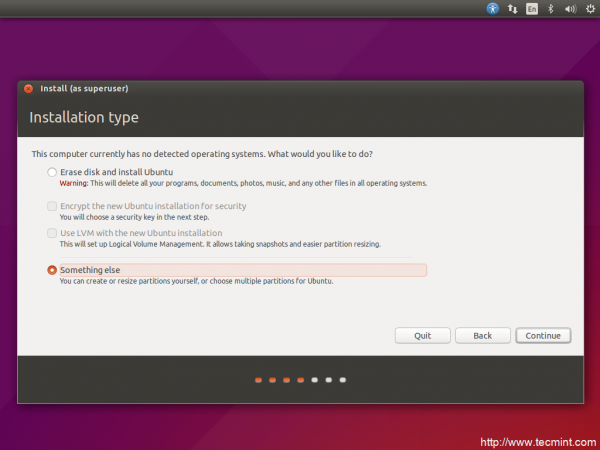 |
Pilih Tipe Instalasi6. Pada langkah ini Anda harus membuat tabel partisi dalam kasus Anda memiliki drive kosong dan mengiris-up disk Anda. Pilih hard-disk dalam kasus komputer Anda memiliki lebih dari satu
disk, tekan tombol New Partition Table dan tombol Continue dari
peringatan pop-up untuk menciptakan tabel partisi GPT.Pilih Partisi
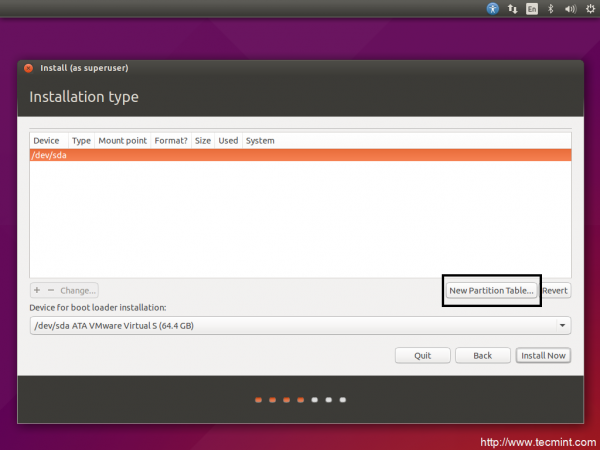 |
Pilih Partisi
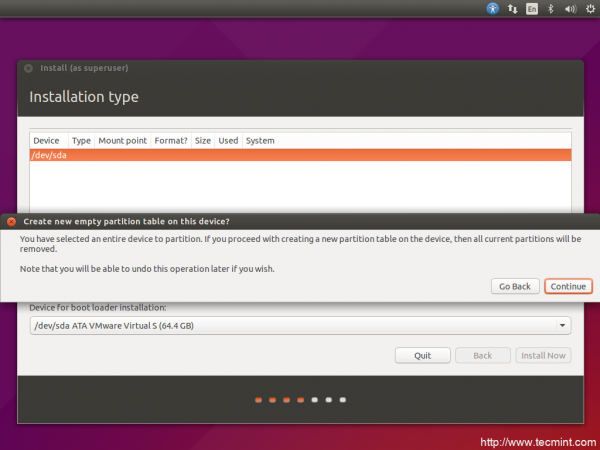 |
1. EFI Sistem Partisi - 650 MB
2. Gunung Point / (root) Partisi - min 10 GB - Diformat EXT4 file system
journal.
3. Partisi Swap - min 1GB (atau ukuran RAM ganda).
4. Gunung Point / rumah Partisi - ruang kustom (atau semua ruang yang
3. Partisi Swap - min 1GB (atau ukuran RAM ganda).
4. Gunung Point / rumah Partisi - ruang kustom (atau semua ruang yang
tersisa) - Diformat EXT4 file system journal.
5. Semua partisi harus Primer dan Pada awal ruang ini.
5. Semua partisi harus Primer dan Pada awal ruang ini.
Untuk memulai, pilih ruang bebas dan tekan tombol Plus + untuk membuat partisi pertama. Partisi pertama ini akan menjadi partisi standar EFI. Masukkan 650 MB sebagai ukuran dan memilih Gunakan sebagai EFI Sistem
Partisi, kemudian tombol OK untuk mengkonfirmasi dan menciptakan
partisi.Buat EFI Sistem Partisi
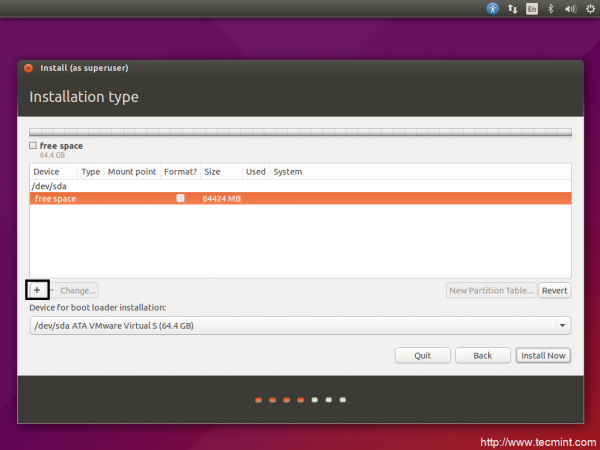 |
Buat EFI Sistem Partisi
Masukkan Partisi EFI Ukuran
Masukkan Partisi EFI Ukuran
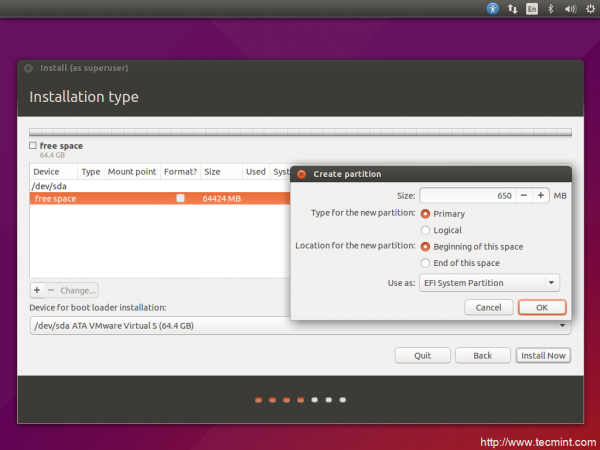 |
Masukkan Partisi EFI Ukuran
8. Berikutnya, memilih ruang bebas lagi, tekan tombol + dan menciptakan / (root) partisi. Pastikan partisi memiliki setidaknya 10GB ruang dan akan diformat sebagai sistem EXT4 file journal.
Buat Akar Partisi
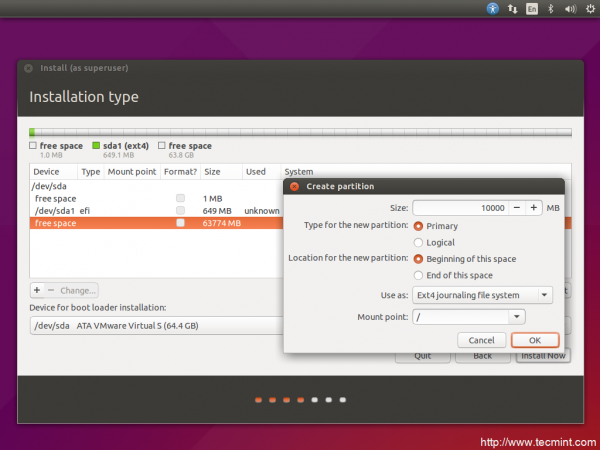 |
Buat Akar Partisi
9.
Berikutnya, menggunakan langkah-langkah yang sama seperti untuk partisi
sebelumnya, membuat partisi swap dengan minimal 1 GB. Rekomendasi yang menggunakan ukuran ganda RAM Anda, tetapi 1GB sudah
cukup untuk mesin baru dengan banyak RAM (sebenarnya swapping melambat
mesin Anda jauh dari non-SSD hard drive).Buat Partisi Swap
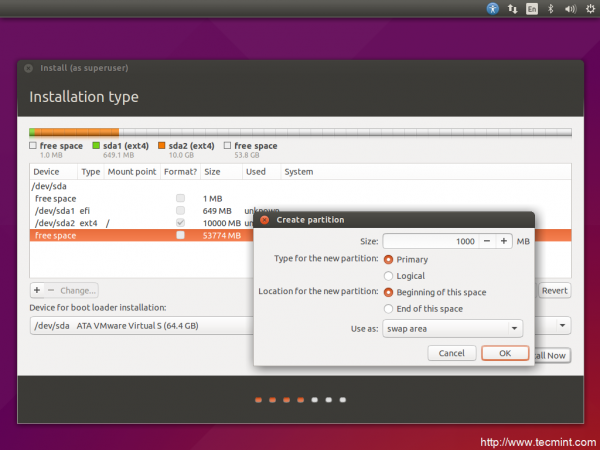 |
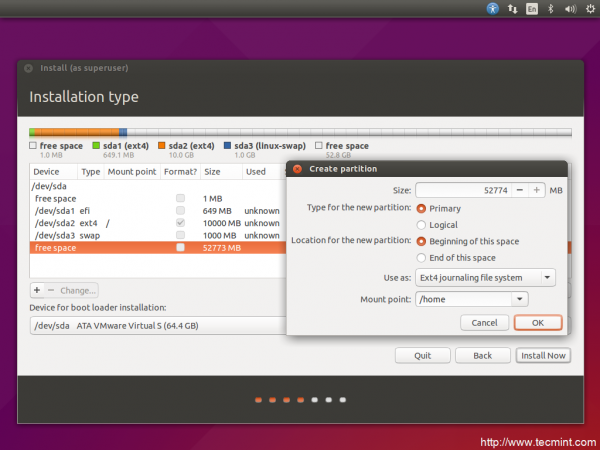 |
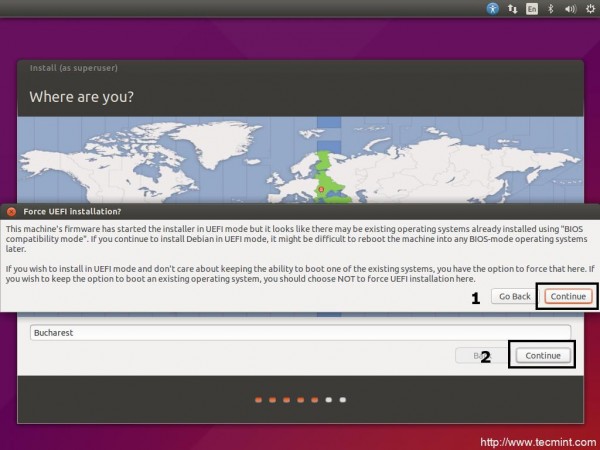 | ||
Instalasi Angkatan UEFI12. Setelah proses instalasi dimulai, pilih tata letak sistem Keyboard Anda dan tekan Lanjutkan untuk melanjutkan langkah berikutnya.Pilih Keyboard Layout
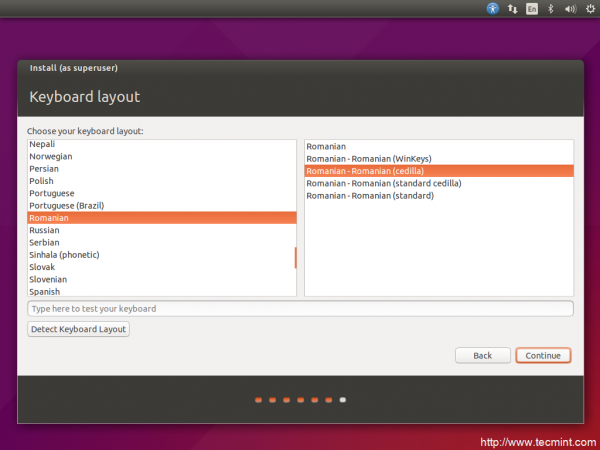 |
Pilih Keyboard Layout
13.
Pada langkah akhir mengenai konfigurasi sistem Anda, masukkan nama
untuk pengguna administrasi sistem dengan hak akses root, ketik nama
untuk komputer Anda dan memilih password untuk melindungi pengguna
admin. Pilih Membutuhkan kata sandi untuk login dan tekan Lanjutkan untuk menyelesaikan konfigurasi sistem. Setelah langkah ini menunggu proses instalasi selesai.Buat New User Account
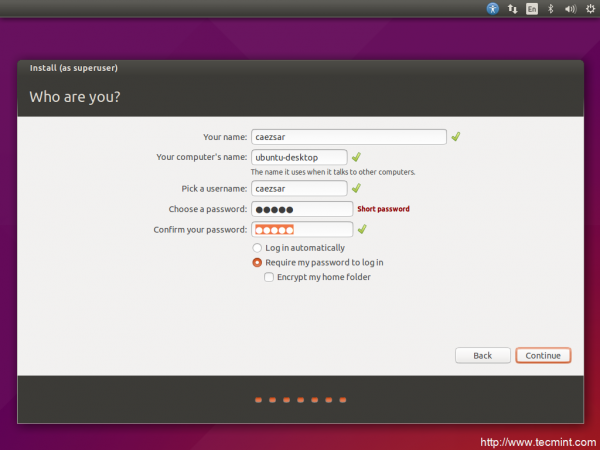 |
Buat New User AccountProses instalasi
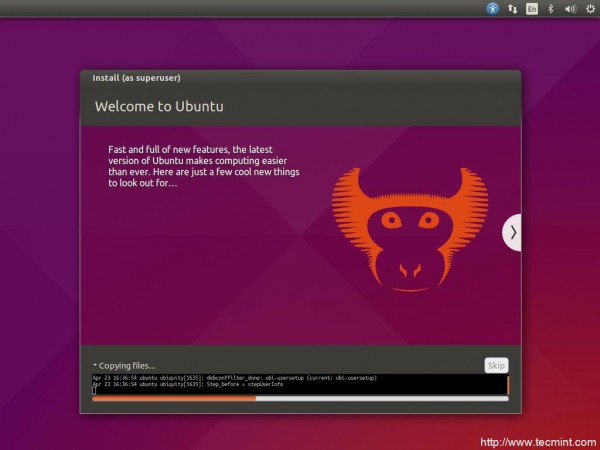 |
Proses instalasi14. Akhirnya, setelah proses instalasi telah mencapai ujungnya, reboot komputer Anda, mengeluarkan media bootable dan login ke Ubuntu 15.04 menggunakan mandat dikonfigurasi selama proses instalasi.Instalasi Lengkap
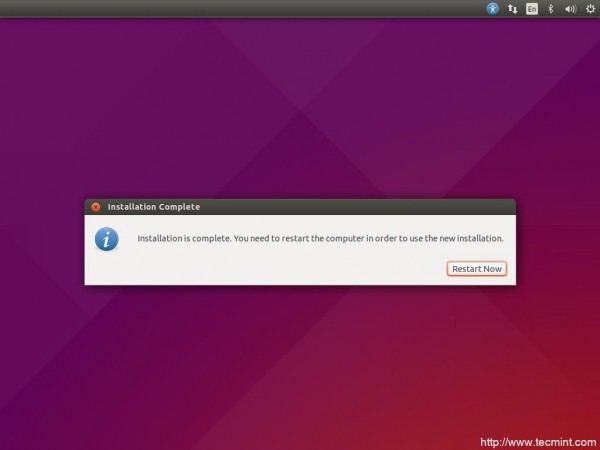 |
Instalasi LengkapPengguna Login
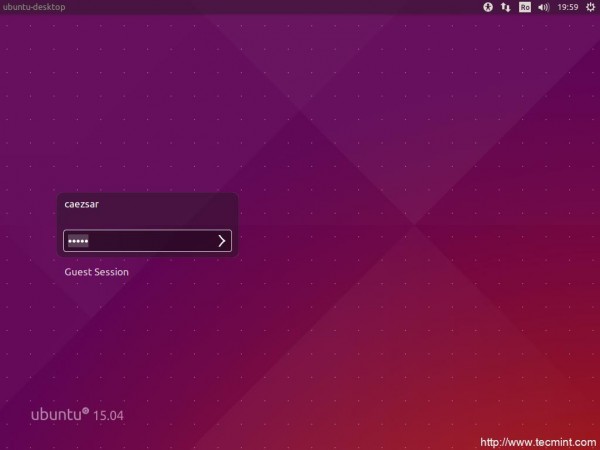 |
Pengguna LoginUbuntu 15.04 Desktop
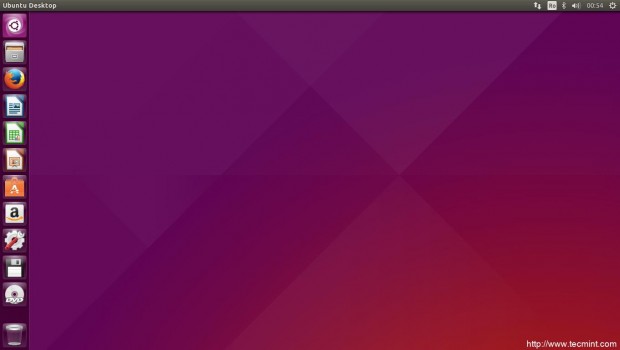 |
read next>>> http://www.tecmint.com/ubuntu-15-04-installation-on-uefi-firmware/

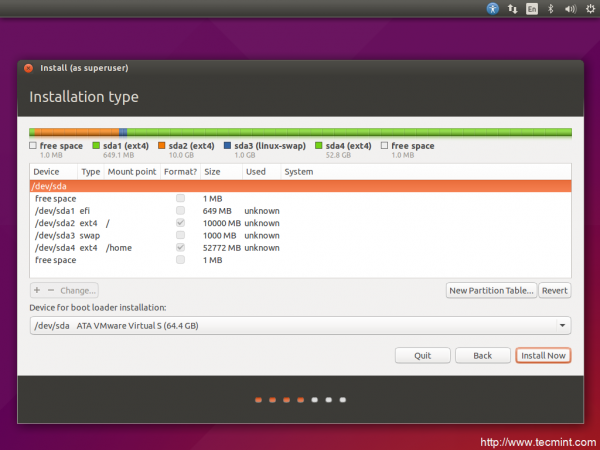
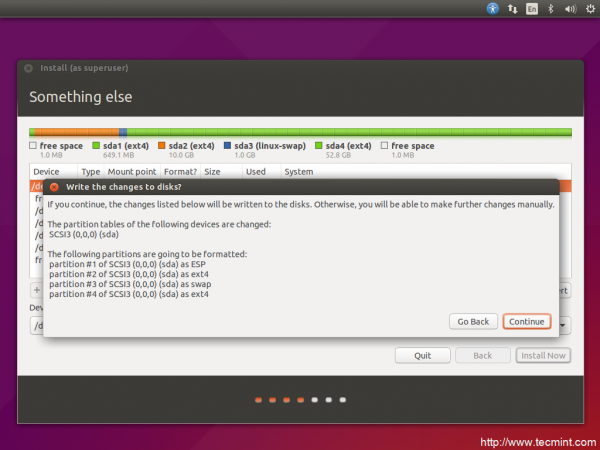











0 komentar:
Posting Komentar